Insta360 Pro2の撮影準備から撮影、スティッチング書き出しまでを解説
ハコスコ社が国内代理店として販売しているプロフェッショナル向けの360度カメラ「Insta360 Pro2」。6つのカメラレンズを搭載し、8K3Dの360度動画を1つのカメラで手軽に撮影できます。今回は、「Insta360 Pro2」の撮影からスティッチングまでの手順を紹介していきます。
<< 目次 >>
STEP1:
「Insta360 Pro2」のスペック
記録メディア(SDカードとmicro SDカード)
編集用のPCスペックなど
STEP2:
SDカードのフォーマット方法
(撮影前に行う)キャリブレーション
STEP3:
撮影
STEP4:
撮影データの吸い出し方法
スティッチング方法
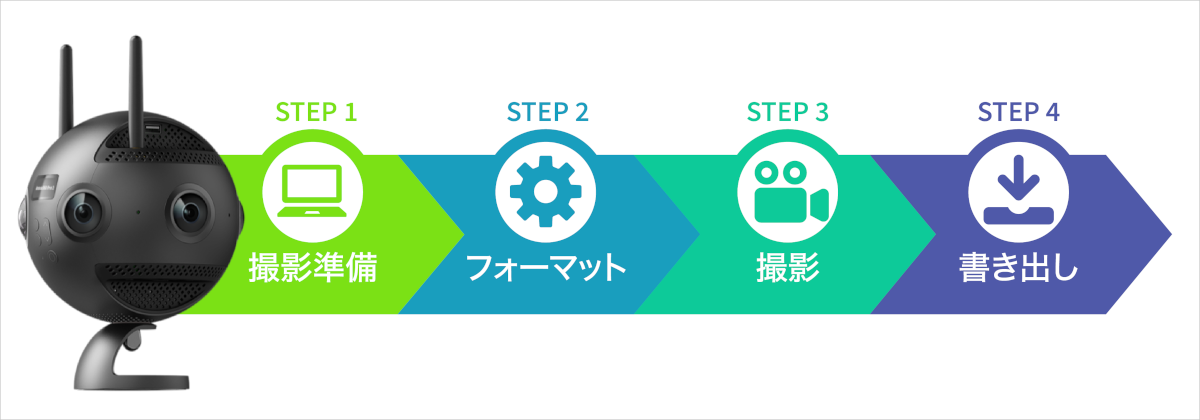
「Insta360 Pro2」のスペック
まず「Insta360 Pro2」のスペックを見ていきたいと思います。
| レンズ | 200° 6×F2.4 魚眼レンズ |
| 本体サイズ | 直径143mm |
| 重量(バッテリーを含めて) | 1550g |
| ISO感度範囲 | 100~6400 |
| 露出モード | 自動、手動、レンズ別の調整、シャッター速度優先 (写真のみ)、ISO感度優先 (写真のみ)、ISO上限値は動画撮影モードで設定可能 |
| ホワイトバランス | 自動、手動 |
| 静止画撮影モード | 静止画 / バースト(10枚の連続撮影) / AEB / タイムラプス (全てのモードでRAW撮影可能) |
| 静止画フォーマット | JPEG / DNG |
| 動画モード | 標準撮影、高FPS撮影 補足:i-logはすべてのモードで対応可能ですが、HDRは標準撮影の一部の解像度にしか対応できません |
| 動画フォーマット | MP4 |
| エンコードフォーマット | カメラ処理の場合はH264、後処理スティッチングの場合はH265 |
| ライブストリーミング | 本体サーバー配信、外部サーバー配信、HDMI出力(4K配信中に8K記録が可能) |
| ストリーミングプロトコル | rtsp、rtmp、hls |
| ストレージ | 6枚のMicroSDカード+1枚のSDカード |
| 静止画解像度 | 後処理スティッチング: 7680 x 7680 (3D) 7680 x 3840 (2D) 12000 x 12000 12K 超高画質(10枚写真合成)(2D/3D) リアルタイムスティッチング: 7680 x 7680 (3D) 7680 x 3840 (2D) |
| 動画解像度 | 後処理スティッチング: 7680 x 3840 @30fps HDR (8K 2D) 7680 x 7680 @30fps (8K 3D) 7680 x 3840 @60fps(8K 2D) 6400 x 6400 @60fps (6K 3D/2D) 3840 x 3840 @120fps (4K 3D/2D Binning) リアルタイムスティッチング: 3840 x 3840 @30fps (3D) 3840 x 1920 @30fps (2D) |
| レンズあたりのビットレート | 最大120Mbps |
| 電源 | 12V 5A |
| バッテリー容量 | 5100mAh |
| バッテリー動作時間 | 50分 |
| 動作温度 | 0~40℃ |
| WiFi | 802.11 b/g/n, 2.4GHz 広い空き地の場合20メートル範囲で接続可能。 最大30fpsでのプレビューが可能(5m範囲内) |
| Ethernetポート | 内蔵 |
| HDMIポート | 内蔵 |
| リアルタイムモニター | FarSight機能により、遮るものがなければ3キロ、遮蔽物があっても300mの距離でリアルタイムモニター可能。 |
| オーディオ | 4 x モノラルマイク |
| オーディオフォーマット | AAC |
| 空間音響 | Ambisonic |
| ジャイロセンサー | 9軸センサー |
| スタビライゼーション | FlowState スタビライゼーション |
| ステイッチング | Optical Flow / Template |
| コントロールソフトウェア 対応OS |
Windows / Mac / iOS / Android |
次に「Insta360 Pro2」のインターフェイスを見ていきます。
【カメラ側面(正面、背面、上面)のインターフェイス】
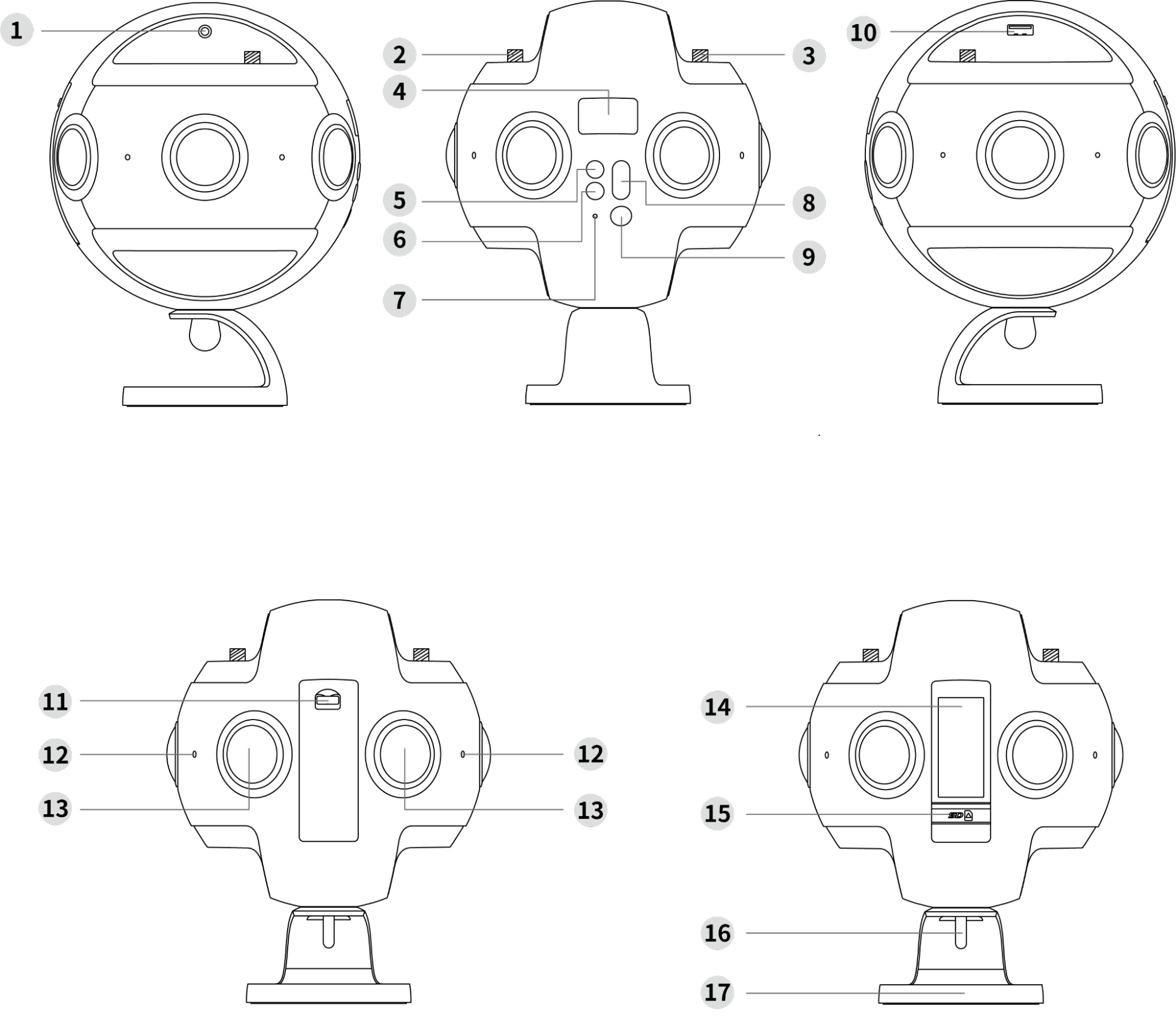
① 3.5mmオーディオポート
② GPSアンテナ
③ Wi-Fi (AP)アンテナ
④ ディスプレイ
⑤ 戻るボタン(リターンボタン)
⑥ 設定ボタン(セッティングボタン)
⑦ 電源インジケーター
⑧ スイッチボタン
⑨ パワーボタン(電源ボタン)/ エンターボタン(決定ボタン)
⑩ USB 2.0ポート
⑪ バッテリー & SDカード取り出しキャップ
⑫ 外部マイク x4個
⑬ レンズ x6個
⑭ バッテリースロット
⑮ SDカードスロット
⑯ 固定ボルト
⑰ 台座(スタンド)
【カメラ底面と上面のインターフェイス】
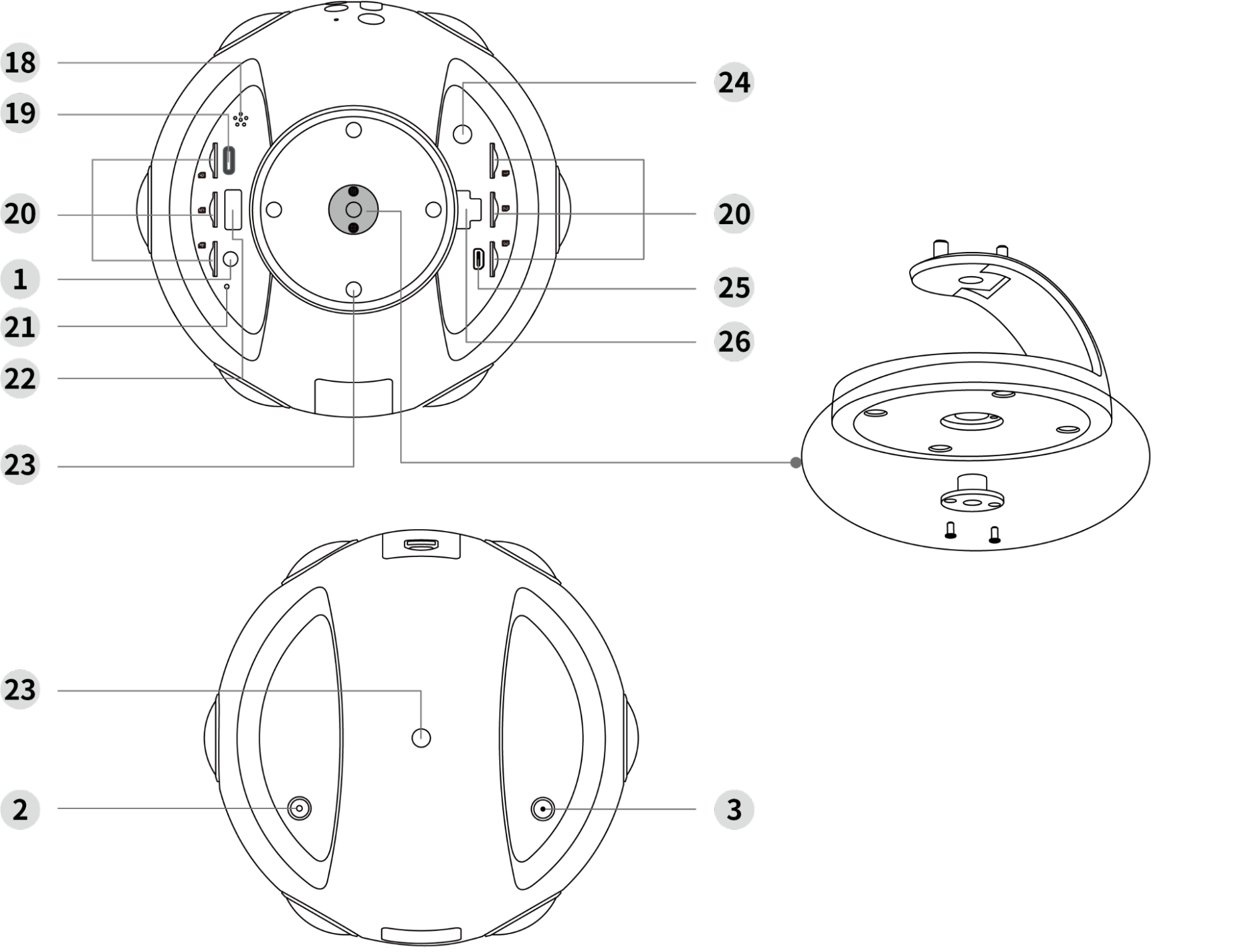
① 3.5mmオーディオポート
② GPSアンテナ
③ Wi-Fi (AP)アンテナ
⑱ スピーカー
⑲ USB Type-C ポート
⑳ Micro SD カードスロット x6個
㉑ リセットピンホール
㉒ USB3.0 ポート
㉓ 1/4 ねじ穴
㉔ 電源DCポート
㉕ HDMIケーブルポート
㉖ LANケーブルポート
次に「Insta360 Pro」を使用するのに用意しておくべき機器を確認していきます。
こちらは撮影時に加えて、編集時や書き出し時に必要になってくるものもありますので、購入前に忘れずにチェックしてください。
記録メディア(SDカードとmicro SDカード)
・SDカード x1個(128G以上)
・micro SDカード x6個(64GB以上)
「Insta360 Pro 2」は、高解像度の撮影をする360度カメラになるので、データを書き込むメモリーカードもハイスペックなものが必要となります。
SDカードとmicro SDカード共に「ビデオスピードクラス V30(V30)」と「UHSスピードクラス 3(U3 )」と「USH-I」の3つ全てのスペックを満たす必要があります。また、容量はSDカードが128GB以上、micro SDカードが各64GB以上であるものを用意ください。
メーカー推奨の記録メディア(SDカードとmicro SDカード)は下記のものとなります。ぜひ、ご参考ください。
・SDカード「SanDisk(サンディスク) Extreme Pro UHS-I SDXC 128GB」
・micro SDカード「SanDisk(サンディスク)Extreme PRO UHS-1 microSDXC 64GB」
注意したい点として、上記のスペックを満たしたサンディスクの「Extreme」カードはメーカー推奨ではなく、その上位シリーズである「Extreme Pro」のカードをお使いください。
また、micro SDカードが6枚と多くなるので、一緒にまとめて収納できるカードケースもあると便利です。
編集用のPCスペックなど
【編集・スティッチング用PC】
下記の最低スペックを満たすWindows(ウィンドウズ)PCが必要要件となります。編集・スティッチング用のアプリケーションはMac OSにも対応していますが、編集作業には高性能なGPUを必要とするため、Windows PCを使用することが現実的です。
・OS:Windows8 以上
・CPU:Intel Core i7-6700K 以上
・GPU:NVIDIA GeForce GTX 980 以上
(※ PCで4K以上の再生をするには、NVIDIA GeForce GTX 1080 以上のGPU搭載のPCが必要です)
・メモリ:8GB 以上
・ストレージ:SSD
【アプリケーション】
・Insta360 Pro(Windows/Mac OS/Android/iOS)
・Insta360 STITCHER(Windows/Mac OS)
上記アプリケーションの他に、カメラファームウェアやビュワーアプリなども、こちらからDLできます。
https://www.insta360.com/jp/download/insta360-pro2
【その他】
・LANケーブル
・SDカードリーダー(7ポートのUSBハブとカードリーダーx7個を組み合わせて使用)
(上記のSDカードリーダーのAmazonのリンクはメーカー推奨のカードリーダーです)
SDカードのフォーマット方法
撮影前にSDカードのフォーマットを確認します。まず、使用する7枚全てのSDカードをexFATにフォーマットします。PCもしくは、「Insta360 Pro2」本体からでもフォーマット可能です。ただし、フォーマットするとSDカードに保存されていたデータが全て消えるため、フォーマットする前にバックアップなどの確認が必要です。また、エラーが生じやすくなってくるため、定期的にSDカードをフォーマットすることも大切です。
Insta360 Pro2で利用するSDカード、microSDカードのフォーマット方法は、下記の2つの方法があります。
【Insta360 Pro2でのフォーマットの方法】
(1)SDカード7枚(micro SDカード6枚を含む)を「Insta360 Pro2」に差し込みます
(2)「Insta360 Pro2」の電源をオンにします
(3)カメラ本体のボタンを操作して設定マーク(歯車マーク)を押します。
(4)「camera settings」→「Settings」→「Storage」→「Storage Space」と進みます
(5)差し込まれているSDカードの一覧が表示されます
(6)フォーマットしたいSDカードを選びます。micro SDカードは6枚同時にフォーマットできます。
「Formatted completed with fragments left」「SD card format failed」と表示された場合はexFATフォーマットの失敗で、SDカードが破損している可能性があります。
【PCでのフォーマットの方法】
・Windows PCでのexFATフォーマット方法
(1)PCに差し込んだSDカードを「エクスプローラー」の「PC」から表示し、右クリックでメニューを開きます
(2)メニューから「フォーマット」を選び、「ファイルシステム」でexFATを選び、フォーマットを開始します
・Mac PCでのexFATフォーマット方法
(1)「ディスクユーティリティ」を開いてフォーマットするSDカードを選びます
(2)「消去」を選択しフォーマットをexFATにして消去を行います
(撮影前に行う)キャリブレーション
他に注意したい点としては、カメラに近づきすぎるとスティッチングや3Dの破綻が発生します。
撮影直前にキャリブレーションを実施して、破綻を防ぐのも大事になってきます。
キャリブレーションの方法は、下記の2つの方法があります。
・ジャイロキャリブレーション
(1)カメラを水平な場所に置きます
(2)カメラ本体のボタンを操作して設定マーク(歯車マーク)を押します
(3)設定項目から「Gyro Calibration」を選択します
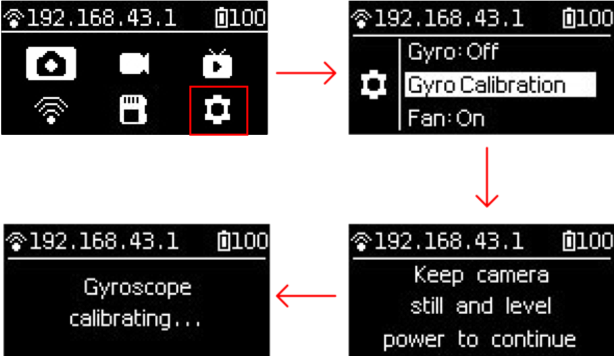
・スティッチングキャリブレーション
(1)設定マーク(歯車マーク)を押して「Calibrate Stitching」を選択します
(2)カメラから半径2メートル以内に人や物が無い状態にして電源ボタンを押します
(※)屋内から屋外など撮影環境が変わる場合も、そのたびにスティッチングキャリブレーションすることを推奨しています

また、上記2つのキャリブレーションはアプリからの操作でも設定可能です。
撮影
撮影はPC/スマホのアプリケーションから遠隔操作で撮影するか、カメラの物理ボタンを押して撮影します。アプリから遠隔操作で撮影する場合は、無線でのWi-Fi接続とファーサイトでの接続、有線でのLANケーブルでの接続の3種類があります。
Wi-Fi接続はスマホやPCとの相性や電波状況などの環境によって撮影途中で接続が切断されてしまったり、そもそも接続されないなどの不安定な場合があります。カメラとの距離があったり障害物がある場合で無線接続したい、もしくは少しでも安定的に無線接続したいという場合はオプションのファーサイトを利用するのが良いでしょう。
特に無線接続での遠隔操作にこだわりがなかったり、撮影途中にISOなどを変更する必要がなければ、接続無しでカメラの物理ボタンで撮影をしてしまうのが確実で簡単かと思います。

カメラボタンで撮影モードの選択やディスプレイから撮影可能時間などの確認も可能です。
また、撮影本番前にカメラテストで構図などを確認することもあるかと思います。静止画の場合はそれほどでもないですが、動画の場合、360度動画の状態にして事前確認するのは手間が掛かります。その場合は「Insta360 Pro 2」のカメラ頂上のネジ穴に「Insta360 ONE X2」などの他の一般向けの360度カメラを固定して、カメラテストを行うと確認作業が楽になります。

「Insta360 Pro2」で撮影した動画や写真は各レンズの下にあるmicro SDカードx6枚とSDカードx1枚に保存されます。こちらの7枚の記録デバイスに保存されたデータをスティッチングで繋ぎ合わせて360度動画や360度静止画に編集をします。ライブ配信時などはリアルタイムスティッチングの映像を配信しますので、PC側でのスティッチング編集は不要となります。

撮影データの吸い出し方法
PCでスティッチングや編集するための撮影データの吸い出し方法は、下記の2つの方法があります。
1. SDカードリーダーを使う
2. LANケーブルで接続して同一サーバー上に置き吸い出す
<SDカードリーダーを使って吸い出す方法・手順>
(1)USBハブ(7ポート)とカードリーダー(7個)をPCに繋げます
(2)「Insta360Stitcher」を起動し、左サイドバーの「Cam Files Manager」を表示します
(3)「Method 1 : Use USB Hub and SD card reader」直下の「Import」をクリックします
(4)USBハブのSDカードをルートディレクトリに選んでデータを読み取ります
(5)読み取り完了後に「Import contents to local drive」をクリックするとローカルドライブに保存されます
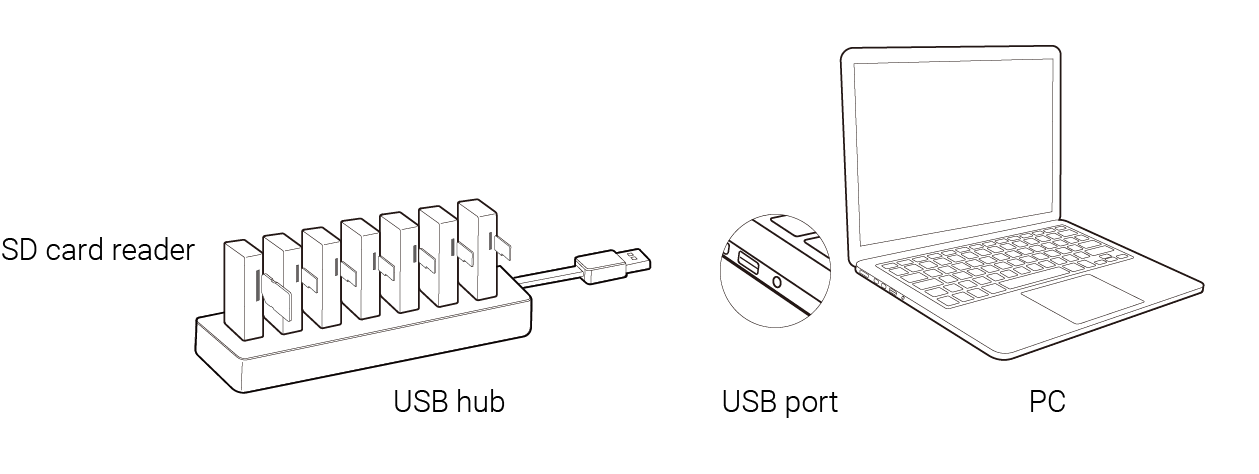
<LANケーブルで接続して同一サーバー上に置き吸い出す方法・手順>
(1)カメラ本体のホームメニューからストレージのアイコンを押します(「Reading storage devices… 」と表示されます)
(2)カメラとPCをLANケーブルで接続します
(3)ファイルマネジャーのアドレスバーに「\\192.168.1.188\pro2\」と入力し、このディレクトリに移動して、データを読み出します
(4)「Insta360Stitcher」を起動し、左サイドバーの「Cam Files Manager」を表示します
(5)「Method 2: Connect Pro2 to PC via cable」直下の「Import」をクリックします
(6)フォルダのアドレスバーに「\\192.168.1.188\Pro2\」と入力しSDカードをルートディレクトリに選んでデータを読み取ります
(7)読み取り完了後に「Import contents to local drive」をクリックするとローカルドライブに保存されます
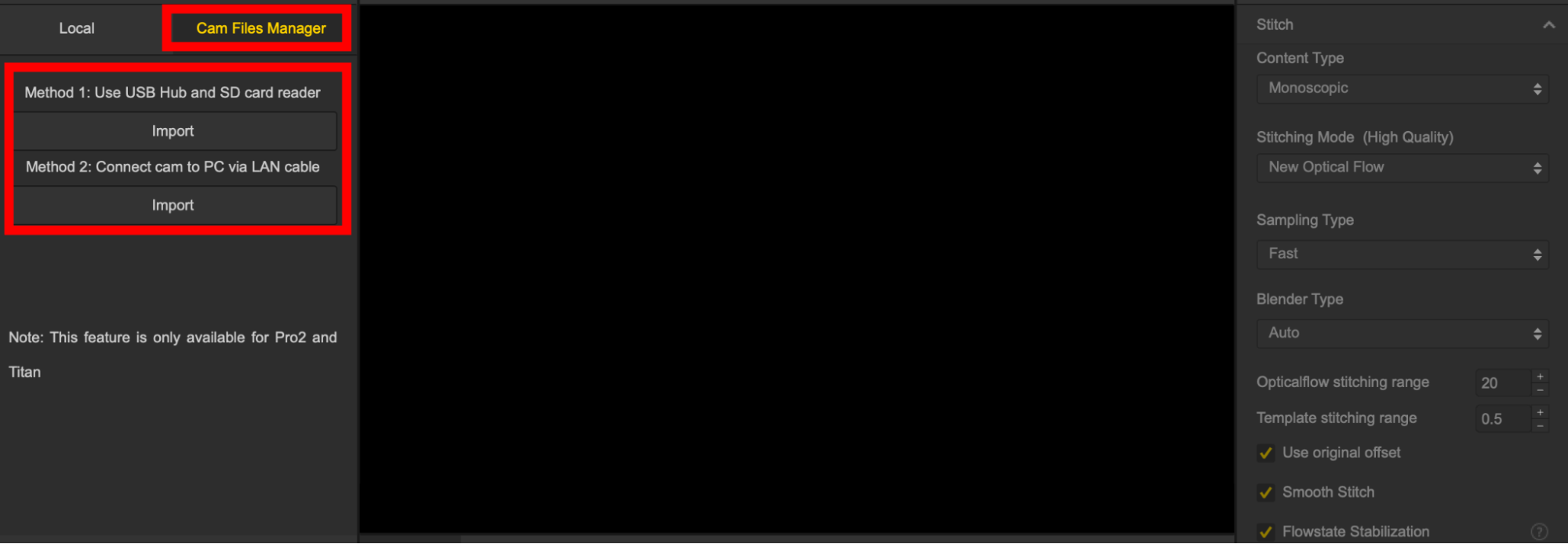
上の画像は「Insta360Stitcher」のキャプチャです。
左サイドバーの赤枠内が「Cam Files Manager」と「Method 1 : Use USB Hub and SD card reader」「Method 2: Connect Pro2 to PC via cable」の表示部分です。
スティッチング方法
吸い出したデータを「Insta360Stitcher」で書き出します。書き出し時に解像度やスティッチングの種類、ビットレート、ファイルの名前や保存場所などを選ぶことができます。
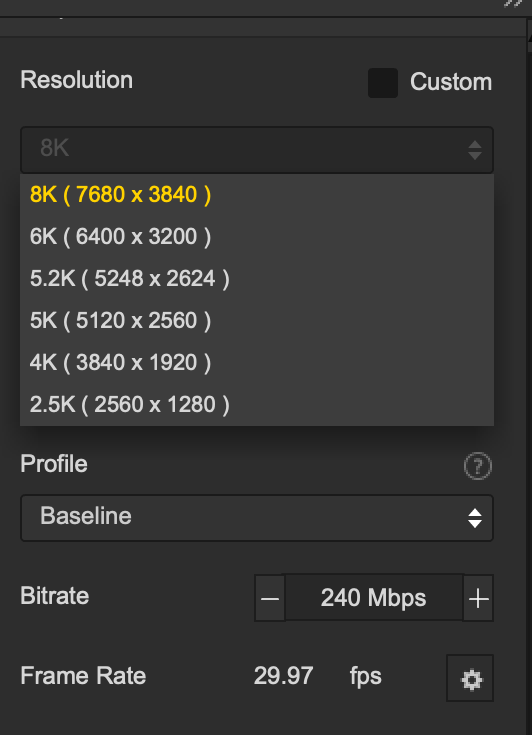
「Insta360Stitcher」の右サイドバー部分をスクロールすると、解像度やビットレート、FPSを選択する項目などが表示されます。
スティッチング作業はPCのGPUを使用するため、PCのGPUの性能によっては多くの時間が掛かってしまいます。メーカー公式の最低スペックよりも高い性能のGPUである方が書き出しの時間も短くなり、また4Kの360度動画を視聴する際も安定します。4Kの360度動画を視聴する場合は、最低でも下記のGPU性能以上のPCであることが求められます。
・NVIDIA GeForce GTX1080 以上
データのインポートやスティッチング、レンダリングなどは時間が掛かってしまう作業です。場合によっては数時間以上掛かることも多いため、編集には時間に余裕を持って作業を行ったり、作業中は他のPCを用意する、夜中に作業をするなど、ケースバイケースで工夫をするのが良いでしょう。
詳しいマニュアルやティップスなどについては、下記のページも、ぜひご参考にしてください。
・Insta360 Pro2 / Titan のQ&A(ハコスコ ヘルプページ)
https://bit.ly/3qvKz4K
・Insta360 Pro2 マニュアル(日本語)
https://onlinemanual.insta360.com/pro2/ja-jp/compare/appearance-interface
【関連ページ】
Insta360製品ページ
プロ向け360度カメラの比較【Insta360と360Anywhere】
ハコスコ社では360度カメラの販売だけでなく、映像制作やVRゴーグルを利用したプロモーション、VRコンテンツプラットフォームであるハコスコストアの運営を通して幅広いソリューションのご提案が可能ですので、お気軽にお問い合わせ下さい。

 お問い合わせ
お問い合わせ